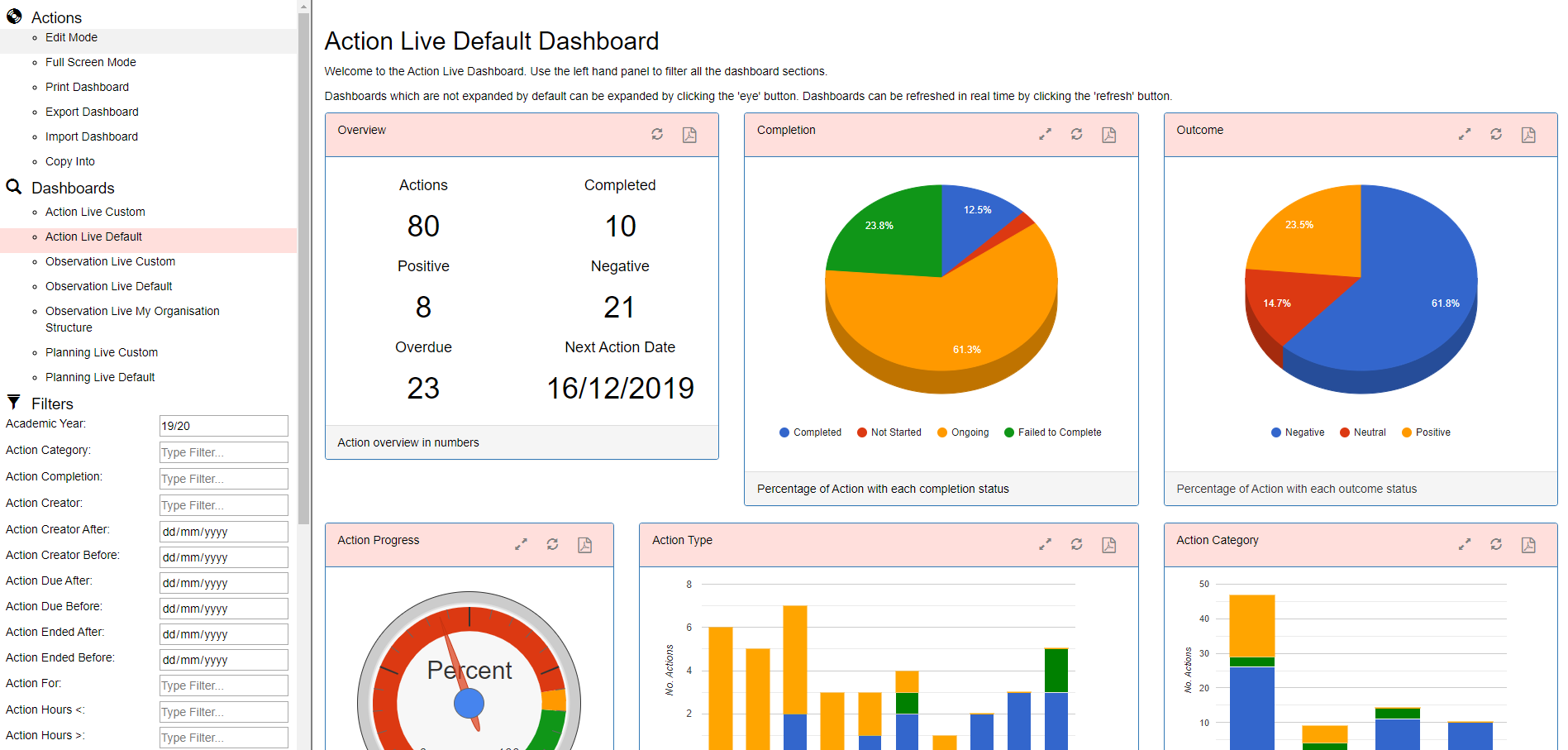
Action Live Documentation
For Staff Actions
Action Live is a web-based system for logging, monitoring and reporting on staff actions within a college.
Colleges will often have many reasons for logging actions for staff:
Often actions will be held all over the place within documents, emails etc. Action Live brings all these together in one place.
Some key elements of the product are:
At its basic level an action consists of a title and a description and a due date.
Once created various parties can keep track of the action through its lifetime including:
Actions can be emailed once created. The different parties can add comments to actions so a thread can be created between different staff. The status of the action can be changed over time including:
The system is flexible and has a templating system so that different action types can look different. A very simple template can be created or a complex template with lots of customisable inputs.
Actions can be grouped in different ways. This allows for powerful reporting within the dashboard..
Some other useful aspects of actions include:
ActionLive compromises of the following main components: a Website, a SQL Server database and a Windows Service.
Website
The website provides the front end of the system where all users will login to access. This website can be hosted locally on the college’s intranet and/or made available externally. Typically the website can be accessed from a url which appears as follows http://ServerName/CollegeLive or www.college.ac.uk/CollegeLive. Colleges will often embed this link on their intranet page for a seamless experience.
Prerequisites
Windows Server 2012 or above
IIS7 or above
10 GB Hard Drive
3Ghz Quad Core Processor
8GB RAM
.NET 4.6.2 Installed
Please note that hardware requirements are estimates and may be higher or lower depending upon the volume of concurrent users. Additionally if the server has other systems installed that are taking up resources then the resources available to the system may be considerably lower. Please contact support if unsure.
Database
The data behind the system is stored within a SQL Server Database.
Prerequisites
SQL Server 2014 or above
100 GB Hard Drive
3Ghz Quad Core Processor
8GB RAM
.NET 4.6.2 Installed
Please note that the Website and Database can be hosted on the same server. However the resources required will be higher to accommodate this.
Windows Service
The Windows Service known as the Process Agent will perform background processes required by the system. This includes scheduling data to be imported into the system and sending emails.
Installation
The Installation Wizard should guide the users in how to install the Website, SQL Server Database and Process Agent.
Configuration
Once installed there are various steps required before staff can enter Action. This outlines the minimum steps required but other steps might be needed.
User Authentication
The college will need to decide how they want users on the website to be authenticated. There are 4 methods:
In order to use windows authentication the following settings are required in IIS. Under the website navigate to authentication. Make sure that ASP.NET Impersonation and Windows Authentication are turned on, and that Anonymous Authentication and Forms Authentication are turned off.
In order to use any of the other authentication methods the following settings are required in IIS. Under the website navigate to authentication. Make sure that Anonymous Authentication and Forms Authentication are turned on, and that ASP.NET Impersonation and Windows Authentication are turned off.
The system ships with a default administrator account with username: administrator and password: Password. This should be altered as soon as possible to have a password of your choice.
Imports
The system requires data from other systems to be used. At a very minimum staff/users need to be imported with the staff import. Other useful imports include:
The imports need to be SQL Server views or stored procedures. Each import has a specification associated with it showing the columns and data required. Imports can be scheduled using the Process Agent at a specified time in the day. Colleges who use ProMonitor or ProSolution can use preconfigured imports. Colleges who do not wish to use ProMonitor or ProSolution will need to set up SQL Server views from their relevant sources.
Action Types
Templates govern how the Action Types will look. Different action types need to be setup. This is used for the following reasons:
Once this setup is completed staff should be able to login and start creating Actions
Online Demo
There is an online demo for Action Live which can be found here http://www.demo.system-live.com
This can be useful to see an example of how the system can be configured. This can show you sample Observations. The system can be logged in with different types of user.
To access the demo site the following credentials should be used.
Type of User: Administrator
Username: Administrator
Password: Password
Type of User: Principal
Username: James.Cadney
Password: Password
Type of User: Head of Campus
Username: Kady.McPhee
Password: Password
Type of User: Head of School
Username: Linzi.Stephenson
Password: Password
Type of User: Head of Department
Username: James.Morris
Password: Password
Type of User: Teacher
Username: Felicity.Jones
Password: Password
Please feel free to try out the demo site and edit information. Please note that the demo site may be regularly reset so any changes will be lost.
Action Live has many General Features used throughout. Please see the General Documentation for more details.
Please see the General Documentation for more details.
The first page after logging into the system is the homepage. This displays your user with appropriate timely information.
In order to view the homepage information for Action Live the user will need to have the permission ‘Show Action Live Homepage’. The homepage for each user can appear different as each section is governed by a permission.
Each action is associated with a user and has an owner. Each dashboard either shows actions which are for your user or which you own. The homepage consists of the following sections:
Notice Board Top Message
The top of the homepage may contain a message or message(s) set by an administrator informing the user how to use the system. This may provide useful links to useful documentation regarding how your college expects you to fill out Actions.
Actions for Me/As Owner Overview
Displays the total number of actions, ongoing actions, positive actions, overdue actions and the next action date.
Upcoming Actions For Me/AsOwner
Shows the next 10 actions which have a due date in the future or today.
Overdue Actions For Me/As Owner
Shows the previous 10 actions which have a due date in the past and are either Ongoing or Not Started.
Actions For Me/As Owner Completion
A pie chart showing the distribution of action completion either Not Started, Ongoing, Completed, Failed To Complete or Cancelled.
Actions For Me/As Owner Outcome
A pie chart showing the distribution of action outcome either Positive, Negative or Neutral.
Notice Board
Administrators can set messages for everybody to appear on the Notice Board. This can provide standard users instructions regarding the Action process.
Action Type For/Created By Owner By Me
The number of each action type associated with your user - either you have created, are for you or owned by you. Displays the number of cancelled, not started, ongoing, positive and negative actions. Only displays the top 10 most used types.
Action Category For/Created By Owner By Me
The number of each action category associated with your user - either you have created, are for you or owned by you. Displays the number of cancelled, not started, ongoing, positive and negative actions. Only displays the top 10 most used categories.
The system menu contains the following sub menus. Please see the General Documentation for more detail.
Allows users to be added, details changed and associated to permission groups. Allows users to be made into observers.
Allows Permission Groups to be altered.
Sets up connections to SQL Server Databases used for Imports, Message Creator and Dashboards.
Import data into the system.
Actions
If your provider has historical actions for staff they can be imported into the system.
Organisation Structure
Imports Organisation Structure and their Managers. Up to 4 levels can be imported e.g. Campus > School > Department > Team. Each Action can be associated with an area. This is useful for reporting and for the managers to keep track of their area.
Organisation Structure Staff
Imports the Staff members assigned to each Organisation Structure. Allows Action Live to work out which area the action might live in.
Staff
Required by the system. The staff import creates staff user accounts including passwords. Staff Users can be associated with a teaching staff member. There is a distinction between users and staff in the system. Users do not need to be staff and staff do not need to be users. A user can log into the system and in most cases will be a teaching staff. However there may be users who are not teaching staff for example the IT Administrator or Head of Quality. On the flip side a college may have a member of teaching staff who is not a user of the system. This will mean that the member of staff can be used within the system but they will not be able to login.
Recommended Order Import
The order in which the imports are imported is important as imports rely on other data being present and should be as follows.
View pending emails and emails sent. Allows the system to be setup to send emails.
View pending SMS and SMSs sent. Allows the system to be setup to send SMSs.
Allows Message Creators to be generated which allows you to create your own custom emails/sms or app notifications to be sent out on an adhoc basis or scheduled periodically. The system ships with some default creators:
View the status of the Process Agent. The Process Agent performs various background jobs including imports.
View and edit system settings which change the overall functionality of the system.
A college can change the theme of the website including colours, the name of the Action Live and images.
View detailed changes to all action records.
View resources attached to all actions.
View detailed error log and system status. Allows troubleshooting for Microsoft 365 integration.
This screen allows organisation structure areas to be set up.
This screen is useful in Observation Live for the following reasons:
Please see the General documentation for more information about how to use the Organisation Structure page.
The Homepage Noticeboard page allows Action based notifications to be placed on the Action Live homepage. This could give users an overview of the system or key dates or milestones.
Please see the General documentation for more information about how to use the Noticeboard page.
When adding posts to the Wall each post requires a category. For example a Strategic Planning Category could be set up for just Senior Managers to view and post, and a Teaching and Learning Category could be set up for all users to view and post, etc.
Please see the General documentation for more information about how to use the Wall Post Category page.
The Template page is used to determine how each action type will look. Each action needs to be given an action type. This is used for the following reasons:
This screen allows academic years to be turned on or off and information copied between academic years such as action type templates.
Please see the General documentation for more information about how to use the Academic Years page.
Statistics can be automatically monitored against actions through the Statistic Staff and Statistic Organisation Structure imports. This page determines which statistics are being monitored, what they are named within the system and whether higher values are positive or not. Once set up these statistics can be added to the Action Type templates and these statistics monitored throughout the life cycle of the action.
Please see the General Documentation for more detail about this page.
Action Categories are used for grouping Action Types together.
Each Action Type must be given an Action Category within the Action Type Template page...
This is useful for reporting on different categories. Also when creating an action and choosing an action category will restrict the action type list.
Stages are a mechanism to determine the progress of an action. Users can set the current stage of an action. The system ships with a default set of stages:
However custom groups of stages can be created and these stages can be associated with the action type. This means that these stages will be available within the action itself.
Each Stage is given meaning within the system which is used for reporting, colour coding etc.
Stage Name: The name of the stage
Stage Description: More details about the staff for example when hovering over the stage shows this as a tooltip
Completion Meaning: Each stage can either have a completion of Not Started, Ongoing, Failed to Complete, Cancelled or Completed. This is used for reporting throughout the system and determining which actions are overdue etc.
Outcome Meaning: Each stage can either have an outcome of negative, positive or neutral. This is used for reporting throughout the system.
Progress %: The default Progress % which appears against the action when a stage is chosen. This can still be altered by the user. For example by default Completed gives a 100% progress.
Order: The order which the stage appears in the list against the action.
Colour: The background colour of the action when the stage is selected.
Enabled: Whether the stage is still used or not.
Default: When adding a new action type this will be the stage which is automatically selected first e.g. above the ongoing stage is defaulted.
Can Use: Determines who is allowed to set the stage. Either who the action is For, who created the action, who owns the action or who can view the action. For example only owners could set the action to Completed.
This allows a lot of flexibility in the system for action types which do not adhere to the default model but still allows meaning behind the actions to be able to compare completely different action types.
Action Live ships with sophisticated reporting which allows the college to slice and dice the Action data within the system. Please see the General documentation guide for more information.
The reporting can be accessed from the menu. The will open up the Reporting Homepage. The user should see the Action Live section with up to two dashboards:
Default Dashboard
The default dashboard contains the following sections which are all filterable in the side panel:
Overview
Displays the total number of actions, ongoing actions, positive actions, overdue actions, reviewed actions, total number of hours and the next action date .
Completion
A pie chart showing the distribution of action completion either Not Started, Ongoing, Completed, Failed To Complete or Cancelled.
Outcome
A pie chart showing the distribution of action outcome either Positive, Negative or Neutral.
Action Progress
The average action % progress.
Action Statistic Positive
When tracking statistics against actions each statistic can either be positive or negative (or null). Each action is then given a % Positive statistic. This gauge shows the average % positive.
Action Type
The number of each action type. Displays the number of cancelled, not started, ongoing, positive and negative actions.
Action Category
The number of each action category. Displays the number of cancelled, not started, ongoing, positive and negative actions.
Action Tags
The number of each action tag. Displays the number of cancelled, not started, ongoing, positive and negative actions.
Action List
A grid showing all the actions with details about each action. Clicking the ‘...’ button will take the user to the Action itself.
Staff Overview
A list of all staff and shows:
Organisation Structure 1/2/3/4
Each action can be associated with an organisation structure area. There are 4 dashboards with an overview of each level e.g. by Campus, School, Department etc. The grid shows each organisation structure, where it lives within the structure hierarchy and an overview showing the same columns as in the Staff Overview above
Filters
The following filters can be applied to each section:
The Calendar shows actions based on the due date on a calendar. Please see the General documentation for more details.
The user can decide which information to show within the calendar or not show the information at all.
The Wall is a cross between a forum and the wall you would find within social media applications such as LinkedIn or Facebook. The concept is that it is a collaborative zone for members of staff to post about aspects of teaching and learning so that other members of staff can view and comment on these posts. Please see the General documentation for more details.
The Action page displays actions in a list and allows users:
Importantly this page allows new actions to be added and existing action to be modified if the user has appropriate permissions to do so.
Please see the General documentation for more details.
The Search Menu allows users to search for information by Course, Group, Staff or Teaching Resource. Please see the General documentation for more details.
This allows your college to add all Resources related to teaching in one central place for example Using IT, Questioning techniques, etc. When adding an action for a teacher then teaching resources can be added to the action and progress monitored.