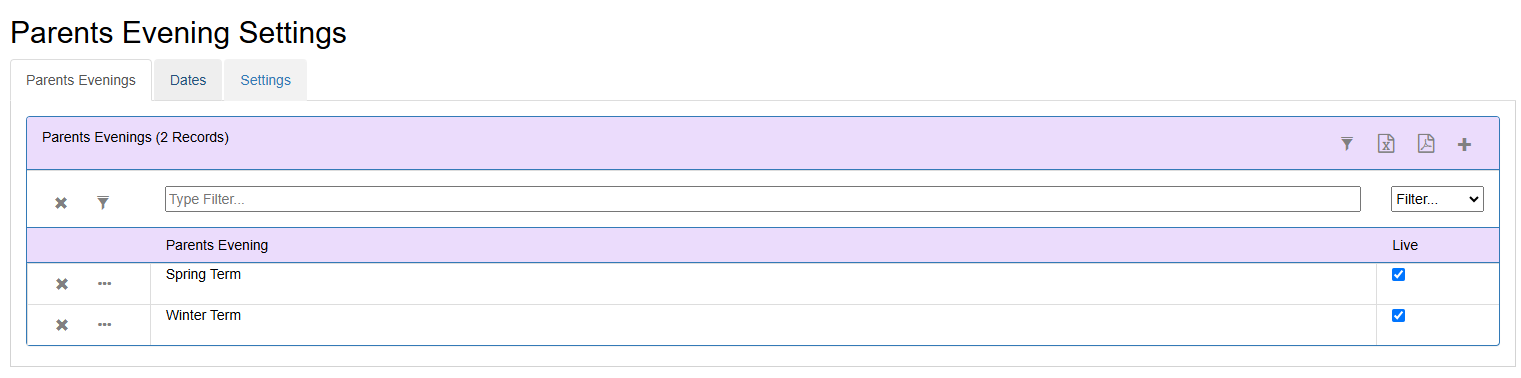
Parents Evening Live Documentation
Parents Evening Live allows a college to manage their entire Parents Evening process.
Parent Evenings events can be set up at different times of the year for example Winter Term or Spring Term.
The college can create individual parents evening sessions. These sessions can be thought of as an meeting run by a member of staff at a particular location, date with a specific start and end time. For example Felicity Jones is running a session on the 13th March at the Hill Campus in Room A1 starting at 5pm and finishing at 8pm.
Each session holds a number of time slots. Each session contains a collection of enrolments. Enrolments can be assigned to a time slot.
Sessions can be set up as Onsite or Online or by Telephone. Online sessions can be given a link for the parent to access the online meeting. Online sessions can be automatically created with Microsoft Teams. Onsite sessions can be given a site and a room.
Tutors can set up and configure their own sessions. Or this job can be given to administrators. Or the system can be automatically filled with sessions so no manual input is required by staff. Or a combination or automated and manual entry can be used.
Tutors can see all their sessions, the students attached to each session and the time slot they are allocated to. The tutor can make notes against each student beforehand to refer to during the meeting.
Parents are able to see information about each of their sessions. This can be via an email. Or can be via a website. This allows the parent to see the date and time of the session, the tutor, information about the site and room location for onsite sessions, or the meeting link for online sessions.
Or for colleges using Notification Live the information is available via the Mobile App.
For colleges using ILP Live this can be embedded within a page within the ILP to be available for staff and parents.
The college can allow parents to assign their own time slot from a list of available time slots or slots can be automatically assigned.
Email reminders can be set up to show parents or staff their upcoming sessions. Parents can be sent an email about how to book onto a time slot for each session.
Our sophisticated dashboard allows the college to see where any gaps may be in the setup of the parents evening event. For example:
The data can be split by the college’s organisational structure e.g. by department.
The college can hide the parents evening event until they are happy that everything has been configured correctly. Once satisfied the parents evenings can be made live.
Parents Evening Live compromises of the following main components: a Website, a SQL Server database and a Windows Service.
Website
The website provides the front end of the system where all staff, students or parents will login to access. This website can be hosted locally on the college’s intranet and/or made available externally. Typically the website can be accessed from a url which appears as follows http://ServerName/CollegeLive or www.college.ac.uk/CollegeLive. Colleges will often embed this link on their intranet page for a seamless experience.
Prerequisites
Windows Server 2012 or above
IIS7 or above
10 GB Hard Drive
3Ghz Quad Core Processor
8GB RAM
.NET 4.6.2 Installed
Please note that hardware requirements are estimates and may be higher or lower depending upon the volume of concurrent users. Additionally if the server has other systems installed that are taking up resources then the resources available to the system may be considerably lower. Please contact support if unsure.
Database
The data behind the system is stored within a SQL Server Database.
Prerequisites
SQL Server 2014 or above
100 GB Hard Drive
3Ghz Quad Core Processor
8GB RAM
.NET 4.6.2 Installed
Please note that the Website and Database can be hosted on the same server. However the resources required will be higher to accommodate this.
Windows Service
The Windows Service known as the Process Agent will perform background processes required by the system. This includes scheduling data to be imported into the system and sending messages.
Installation
The Installation Wizard should guide the users in how to install the Website, Web Service, SQL Server Database and Process Agent.
Configuration
Once installed there are various steps required before using Parents Evening Live. This outlines the minimum steps required but other steps might be needed.
User Authentication
The college will need to decide how they want users on the website to be authenticated. There are 4 methods:
In order to use windows authentication the following settings are required in IIS. Under the website navigate to authentication. Make sure that ASP.NET Impersonation and Windows Authentication are turned on, and that Anonymous Authentication and Forms Authentication are turned off.
In order to use any of the other authentication methods the following settings are required in IIS. Under the website navigate to authentication. Make sure that Anonymous Authentication and Forms Authentication are turned on, and that ASP.NET Impersonation and Windows Authentication are turned off.
The system ships with a default administrator account with username: administrator and password: Password. This should be altered as soon as possible to have a password of your choice.
The college may also wish to have a separate website for parents. For example staff use a website with windows authentication and parents use a website with a College Live username and password.
Imports
The system requires data from other systems to be used. The required imports are as follows:
Other useful imports include:
Parents Evening Events and Date
The college will need to decide what to call each collection of parents evenings for example spring term or winter term. Each parent evening event needs to be assigned to one or more date. For example the Spring Term parents evening could be run on the 13th and 14th March.
There are also various system settings he the college may want to alter.
This can be maintained under Maintenance > Parents Evening.
Automated or Manual
The college will need to decide whether parents evening sessions are automatically created using the Parents Evening import or manually created by staff. The college may wish to automatically create some parts and all staff to edit other parts.
The college will need to decide whether parents can allocate slots themselves or slots are set up by the college.
Please see the Setting Up Parents Evening Live for more details.
Microsoft 365 Integration
Microsoft365 can be used to automatically create Online Parents evening sessions. This requires the System settings Microsoft 365 Integration, Microsoft 365 Application ID and Microsoft 365 Secret Code to be configured. When creating online sessions a Microsoft Teams meeting will be automatically created.
Parent Access
There are several ways parents can view/edit their parents evenings
Online Demo
There is an online demo for Parents Evening Live which can be found here http://www.demo.system-live.com
This can be useful to see an example of how the system can be configured. This can show you an example of how progress is recorded. The system can be logged in with different types of users.
To access the demo site the following credentials should be used.
Type of User: Administrator
Username: Administrator
Password: Password
Type of User: Head of Campus
Username: Kady.McPhee
Password: Password
Type of User: Head of School
Username: Linzi.Stephenson
Password: Password
Type of User: Head of Department
Username: James.Morris
Password: Password
Type of User: Teacher
Username: Felicity.Jones
Password: Password
Type of User: Student
Username: Karen.Nelson
Password: Password
Type of User: Parent
Username: Parent
Password: Password
Please feel free to try out the demo site and edit information. Please note that the demo site may be regularly reset so any changes will be lost.
Parents Evening Live has many General Features used throughout. Please see the General Documentation for more details.
Please see the General Documentation for more details.
Setting Up Parents Evening Live
Firstly a bit about terminology.
A Parents Evening Session can be thought of as a parents evening event run by a member of staff at a particular location, date with a specific start and end time. For example Felicity Jones is running a session on the 13th March at the Hill Campus starting at 5pm and finishing at 8pm.
Each session holds a number of time slots. Each session contains a collection of enrolments. Enrolments are assigned to a time slot. For example the session has 20 time slots and 15 enrolments.
Parents Evening Sessions are grouped together within a period within the academic year for example Spring Term or Winter Term.
There are different ways in which Parents Evening Live can be used to maintain and configure parents evenings.
This leads to different potential scenarios which are affected by the Parents Evening Import and User Permissions. Some examples include:
Various permissions govern what users can do including:
Parents Evening Settings
Under Maintenance > Parents Evening.
This page comprises of 3 Tabs:
Parents Evening
A holder for a collection of Parents Evening Sessions at a period within the academic year. For example Spring Term or Winter Term. This list appears in various parts of the system including the Parents Evening Selection page and when Adding a New Parents Evening Session.
The Live flag indicates whether the Parents Evening is visible to Parents. This allows the college to wait until all sessions have been successfully created before allowing parents to view the information. This does not affect the visibility for staff members.
Dates
Each parents evening can be run on one or more dates. For example the Spring Term parents evening could be run on the 13th and 14th March. When creating or editing sessions these dates will be available to choose from.
When creating new sessions and a specific date chosen the start time for the session will default to the start time against the date. Also start times of sessions which are before this time will be flagged.
The end time of sessions which are later than the end time against the date will be flagged.
Settings
Displays several system settings.
Further settings for Microsoft 365 can be set up under System > System Settings. Microsoft365 can be used to automatically create Online Parents evening sessions. This requires the System settings Microsoft 365 Integration, Microsoft 365 Application ID and Microsoft 365 Secret Code to be configured. This means that when creating online sessions a Microsoft Teams meeting will be automatically created.
Homepage
The homepage provides a quick link to the Parents Evening Selection page.
Parents Evening Selection
Under Communication > Parents Evenings
Displays Parents Evening Sessions. A session can be thought of as a parents evening event run by a member of staff at a particular location, date with a specific start and end time. For example Felicity Jones is running a session on the 13th March at the Hill Campus starting at 5pm and finishing at 8pm.
Each session holds a number of time slots. Each session holds a number of enrolments. Enrolments are assigned to a time slot. For example the session has 20 time slots and 15 enrolments.
The user can select the Parents Evening to view e.g. Spring Term. This defaults to the next upcoming parents evening or if there is no upcoming parents evening then the last parents evening. The list can be set up in the Parents Evening Settings page. The list indicates whether the Parents evening is live or not which indicates whether the parents can view these parents evening sessions.
The page contains up to 3 tabs:
The columns in the grid include:
Clicking the … button will take the user to the Session Details page.
If the user has the permission ‘Can Add Parents Evenings’ then the side action panel will contain the action ‘Can Add Parents Evening Session’
Adding Parents Evening Session
Under Communication > Parents Evenings
If the user has the permission ‘Can Add Parents Evenings’ then the side action panel will contain the action ‘Can Add Parents Evening Session’.
This opens up a wizard with the following steps
Details
Find Enrolments
Add Enrolments to the session either:
Select the appropriate element then click the + button to add the enrolments. This can be done multiple times to add multiple groups or enrolments for example.
The grid below will be populated with each enrolment.
Slots
This step shows the following information:
Finish
On the Finish Step the user can click ‘Finish’ to create the session or ‘Cancel’ to close the wizard without adding the session. The user can pick between:
When adding a session the session will be given a randomly generated code to be able to identify it. The session will be added to an element of the organisational structure based on the enrolments added but can be altered later on the details page. The system will choose the organisation structure where the majority of the elements sit. Against each enrolment the Parent Able To Attend will be set to yes.
Parents Evening Session Detail
Under Communication > Parents Evenings. Accessed by clicking the … button within the grid
The first section shows the details of the session. Please see the ‘Adding Parents Evening Session’ section for more details about each field.
If the Location Type is set to Online and Microsoft 365 is being used to automatically create the online url using Microsoft Teams then no Online URL is required to be supplied. Instead the tutor is able to create the Teams meeting up to an hour before the start time of the parents evening session. The tutor will first be required to login to Microsoft 365. Once logged in the button ‘Join on Teams’ will appear. Clicking this button will create a new meeting in Teams and open the browser on a separate tab to load the meeting. This meeting will then be accessible by parents.
The second section shows a list of enrolments against the session:
This shows the following columns:
New enrolments can be added by clicking the + button or deleted by clicking the x button against the row. This is only available if the user has the permission ‘Can Edit Parents Evenings Enrolments’.
The button Automatically assigns any slot not already assigned with an available slot. Only available if the user has the permission ‘Can Allocate Parents Evenings Slots’.
Clicking the … button will allow the user to edit the record:
Parents View
Parents can view/edit from their own parents evening page.
This will show all Parents evening sessions for their children where:
Each session will show the name of the parents evening and the name of the session e.g. Spring Term - Group A. The information shown includes:
Clicking the ‘Save Slot’ button will save the Slot and Parent Able to Attend information (if editable). Once saved the parent(s) should receive a confirmation email with details about the session. The system will also check whether the slot has already been taken. If so the user will receive the message ‘The Slot is already taken. Please choose another’.
If the Location Type is Online and an Online URL has been supplied the button ‘Go To Online Meeting’ will appear which will open the meeting in another browser window. If Microsoft 365 is being used to automatically create the online url using Microsoft Teams and the parent tries to access the meeting before the tutor has created the meeting then they will be given the message ‘The Online Meeting is not yet available. Please refresh the page closer to the slot time.’.
This page can be made available is several different ways depending which other modules the college owns.
A new page section type of Parents Evening has been added to the page section. Please see the ILP Live documentation for more details.
Staff can also view the same page under the ILP tab on the student details page.
Calendar
Under Communication > Calendar. This allows the member of staff to see their parents evening sessions on the calendar.
This screen allows college rooms and sites to be set up. Parents Evening Sessions can be assigned to Sites and/or rooms.
Please see the General documentation for more information about how to use the Room page.
Allows users to be added, details changed and associated to permission groups. Can be used to set up and email passwords.
Allows Permission Groups to be created or altered. Please see the Permissions section in the General Documentation for more information.
Sets up connections to SQL Server Databases used for Imports, Message Creator and Dashboards.
Import data into the system.
Course/Group
Required by the system. Imports all Courses and their groups into the system.
Enrolment
Required by the system. Imports all enrolments into the system.
Organisation Structure
Imports Organisation Structure and their Managers. Up to 4 levels can be imported e.g. Campus > School > Department > Team. This is useful for reporting and for the managers to keep track of their area.
Organisation Structure Course
Imports the courses assigned to each Organisation Structure. This allows the system to automatically allocate parents evening sessions to the organisation structure.
Organisation Structure Staff
Imports the Staff members assigned to each Organisation Structure.
Other User
Required by the system. Imports parents into the system. This is required so that parents can view or edit the parents evening session assigned to them.
Parents Evening
Parents Evening sessions can be imported in mass. This allows:
Qualification Aim
Useful for reporting
Registers
Imports registers. This allows staff to allocate students on a register to a parents evening session.
Room
Imports a list of Rooms and Sites into the system. When the location of a parents evening session is online the site and room can be added.
Staff
Required by the system. The staff import creates staff user accounts including passwords. Staff Users can be associated with a teaching staff member. There is a distinction between users and staff in the system. Users do not need to be staff and staff do not need to be users. A user can log into the system and in most cases will be a teaching staff. However there may be users who are not teaching staff for example the IT Administrator or Head of Quality. On the flip side a college may have a member of teaching staff who is not a user of the system. This will mean that the member of staff can be used within the system but they will not be able to login.
Students
Required by the system. Imports all students into the system.
Timetable
The timetable import will import each Lesson Date, Start Time, End Time, Room and Teacher for each Group. This allows staff to quickly allocate their groups of students to the parents evening session.
Recommended Order Import
The order in which the imports are imported is important as imports rely on other data being present and should be as follows.
View pending emails and emails sent. Allows the system to be setup to send emails.
View pending SMS and SMSs sent. Allows the system to be setup to send SMSs.
Message Creator
Allows Message Creators to be generated which allows you to create your own custom emails/sms or app notifications to be sent out on an adhoc basis or scheduled periodically. The system ships with some default creators:
Please see the General Documentation for more details about the Message Creator.
View the status of the Process Agent. The Process Agent performs various background jobs including imports and sending messages.
View and edit system settings which change the overall functionality of the system.
A college can change the theme of the website including colours, the name of Parents Evening Live and images.
View audit log changes
View resources.
View details error log and system status.
Managers can see their particular areas. Please see the General documentation for more information about how to use the Organisation Structure page.
This screen allows academic years to be turned on or off and information copied between academic years such as the Progress Periods.
Please see the General documentation for more information about how to use the Academic Years page.
Parents Evening Live ships with sophisticated reporting which allows the college to slice and dice the data within the system. Please see the General documentation guide for more information about Reporting.
The reporting can be accessed from the Reporting > Dashboard Reporting. The will open up the Reporting Homepage.
The default dashboard contains the following sections which are all filterable in the side panel:
Parents Evening Overview
Parents Evening Sessions
A list of all parents evening sessions similar to the Parents Evening Selection page. The ‘All Enrolments Allocated’ column provides a flag to show if either all the enrolments have been allocated or the parents cannot attend. This is a good way to find any problem session where not all enrolments have been allocated a slot.
Parents Evening Sessions Enrolments
A list of all the enrolments on all the sessions. This shows the slots assigned and whether the parent is able to attend. Allocated is a flag to show if either all the enrolments have been allocated or the parents cannot attend. The parents against each student can be viewed to see gaps of students who do not have a parent assigned in the system.
Students
A list of continuing students:
Enrolments
A list of enrolments:
Staff Clashes
A list of clashes where the member of staff has more than 1 allocated slot which overlaps another allocated slot.
Parents Clashes
A list of clashes where the parent has more than 1 allocated slot which overlaps another allocated slot.